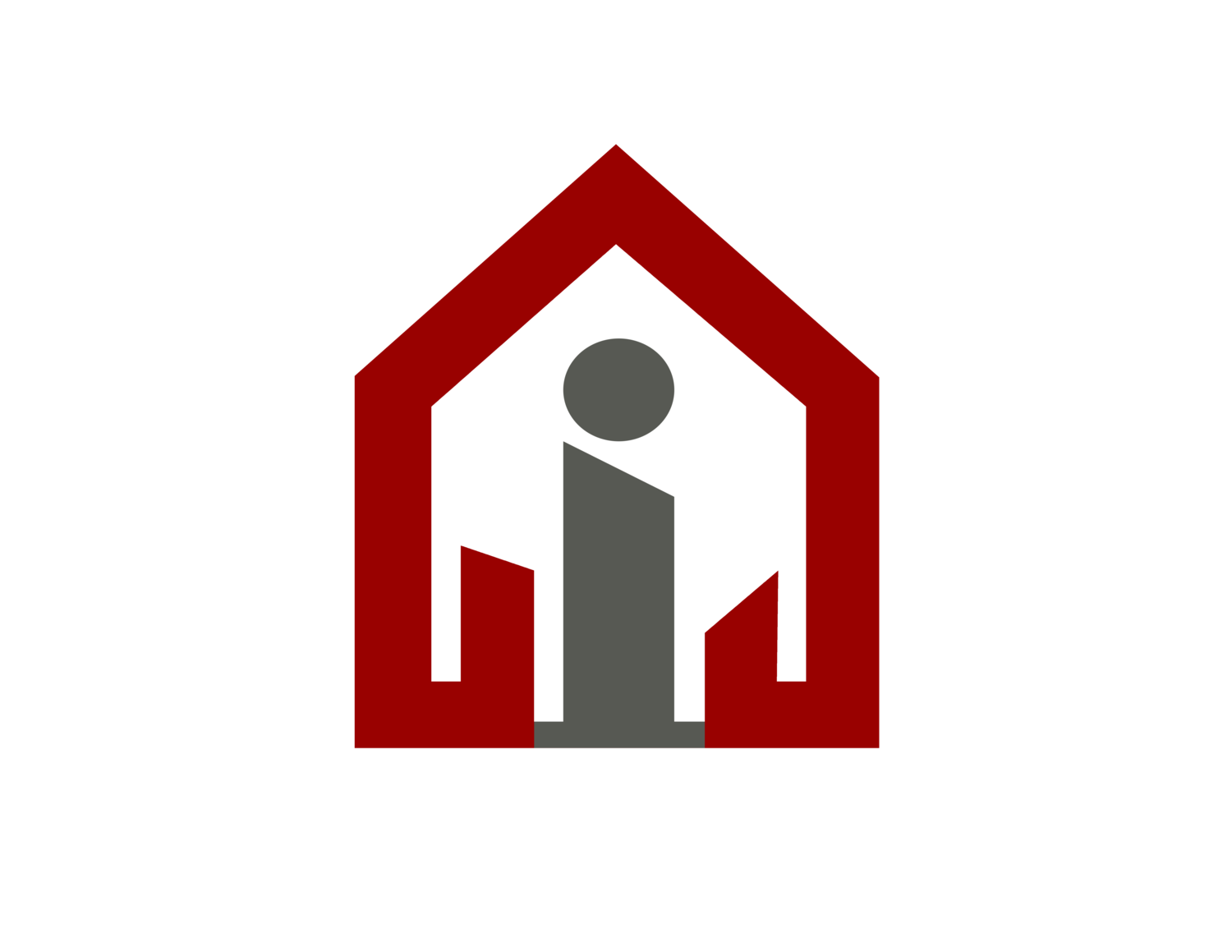General
-
To update your contact information, tap on your name on the top-right, then select My account. In your profile, you can now update your contact information, upload a profile photo, and edit your emergency contact information.
-
Once you are logged into Resident Center, your lease information can be found on the Home dashboard towards the bottom of the page. You can also find your lease info by clicking on Payments to find it on that page.
-
Your property manager will share important news and updates via announcements which will be posted on Resident Center, as well as the resident site. Once you click into Announcements, you will be able to view all announcements, whether read or unread, posted by your property manager in chronological order.
-
To view documents that your property manager made available to you, navigate to Documents. From this page, you will be able to view all documents that your property manager has shared with you. You can also search or filter by date uploaded.
Payments
-
To make a one-time payment, you can either navigate to the Home dashboard and next to your current balance, click on Make payment or you can navigate to Payments and on the right-hand side, click Make payment. tab from the navigation bar. From both pages, you can make a one-time payment and set up auto payments.
-Click Make payment
-Select amount
~Choose the current balance or select another amount and type in the desired amount to be paid
-Select payment method
~Either credit card or Bank account
~Fill out the required credit card or banking information
-Fill out the billing address
-Select a date for the payment to be scheduled and click Next.
Review your payment details and Submit payment.
-
After filling out payment details, banking information, and billing address details, under ‘Select a date’, click on the calendar icon or type in the date to select a future date. Click Next to review the payment details and Submit payment.
-
To make an automatic payment, you can either tap into the Home dashboard or the Payments page, and in the current balance box, select Set up autopay.
-Tap Set up autopay
-Enter an amount to pay
-Select the payment method and fill out the required bank account information
-Fill out the billing address
-Select a date for the payment to be scheduled
~Tap the payment date field to enter a future date if needed.
-Select the frequency at which you would like these payments to be made
~You can choose from: Monthly, Weekly, Every two weeks, Quarterly, Yearly, Every two months, Daily, Every six months, or One-time payment.
-
To edit or cancel scheduled payments, navigate to Payments. Under ‘Scheduled payments’, find the payment you wish to edit or cancel and click Edit.
-
Yes, you can set up multiple automatic payments. To create a second automatic payment, tap Set up autopay from the Home dashboard or Payments page.
-
To make payments online you can use either a checking or savings bank account or a Visa, MasterCard or Discover Credit Card.
-
You cannot stop or cancel an in-progress payment from the resident site. We recommend reaching out to your Bank for assistance in this case.
-
Late fee policies are determined by your property manager and the details of the late fee policy can be viewed on the bottom of the Payments page.
-
You will be able to see your balance right from the Home dashboard. Or, you can navigate to Payments, where you will be able to see your current balance as well as your previous payment history.
-
Invicta Property Management does not support pay by mail or in person. Please use your tenant portal to schedule your rental payments, etc.
-
You cannot skip a payment in a scheduled auto-pay series.
-
Currently, there is no automated way to split payment with roommates. However, you and your roommates can manually split a payment by individually submitting the portion of the rent you intend to pay.
Requests
-
If you have a maintenance request for your property manager, you can either tap go to the Home dashboard and scroll down to ‘Open requests’ and click Create request or you can go to the left-hand menu and select Requests and Create request.
-Select which kind of request you’re creating:
~Maintenance requests:
~ For issues like leaky faucets, cracked windows, etc.
~General inquiry:
~ For questions about your account, parking policies, etc.
In ‘Type’, you can switch between Maintenance request or General inquiry by selecting Change.
Fill out the rest of the request details including the category of request, subject line, a general description, any attachments, and scheduling entry permissions. Then click Submit request.
-
If you have a general question for our property manager that is not maintenance-related related you can create a general inquiry. Navigate to “requests” from the nav bar, or tap “create request” right from the + quick menu on your home dashboard. Choose “general inquiry” for questions about your account, your lease, parking, etc.
-Add a subject for your inquiry. For example, “Question about parking”.
-Enter a description and include details about your question. Be as descriptive as possible.
-Attach images or documents – anything that will help get your question answered faster
~You can take a picture and upload it to the request right from your phone
-Submit request
~Once you submit your request you can track your open request from the dashboard or the requests page
~Tap on the open request to view the status, and updates from your property manager. You can also submit messages directly to your property manager about the request.
-
Once you submit a request you can track your open requests from the Home dashboard or the Requests page. From the Requests page, you will also be able to view all historical requests that have been closed.
Tap on a request to view the status, and updates from your property manager. You can also submit messages directly to your property manager about the request.
Renters Insurance
-
-Navigate to the left-hand menu, and under ‘Resident Services’, tap Renters Insurance and then click Purchase policy.
-You will be taken to MSI’s Renters Insurance purchase page where you can:
~Pick a policy that fits your needs
~Customize your policy with a policy start date and details
~Fill out personal information
~Provide payment information and complete the purchase!
-
Description text goes here
Rent Reporting
-
Report your rent payments and build your credit! This is a monthly subscription at $4.99 a month.
-On the left-hand menu, under ‘Resident Services’, select Rent Reporting.
-Read through the information, benefits of reporting your rent, and FAQs, and then click Sign up.
Fill out the required personal information including your name, address, email address, phone number, and date of birth, and click Next.
Fill out the payment details, agree to the terms of service, and click Confirm payment.
You’re now signed up for Rent Reporting and on your way to building better credit! You will receive an email confirming your subscription.
-
If you click on Rent Reporting from the left-hand menu, you will be able to view your subscription details and cancel your subscription if needed. You can also view your banking details and update your payment method.